
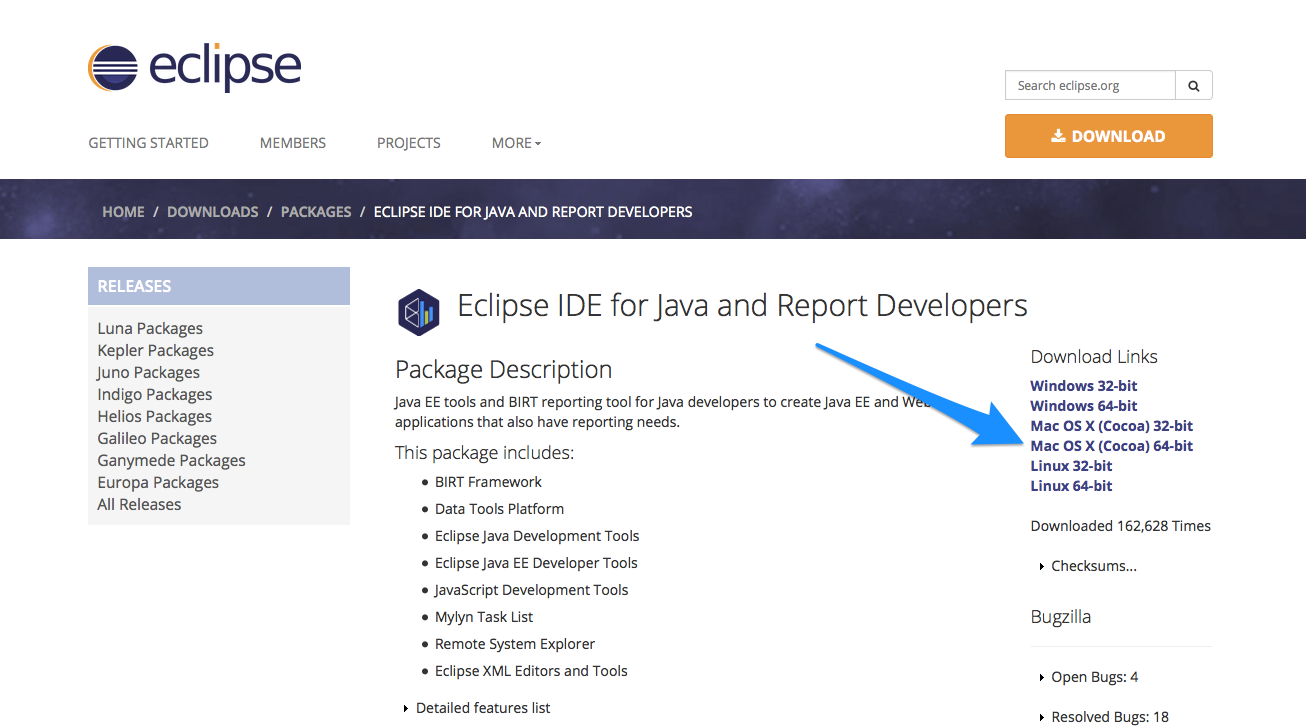
If not, look no further for performance boosts… Tip 1 : Always run the latest JDK and Eclipse. Note: I assume that you already have an SSD and at least 8Gb of RAM. Classes will open faster, jumping from one definition to another will be faster. Viewing method javadocs will be faster… Unfortunately, none of that can be timed precisely so there is no specific benchmark about the actual speed gains for each tip. : most of those tips will speed up your Eclipse experience, not just the startup time. I’ve described each tip for Windows, Linux and MacOS users. Once you have gone through all the optimization tips, Eclipse should start within 10 seconds and run much smoother than before. I was asked by a few people to share my tips on how I was able to speed it up so here we go… As a side note, this article is not about comparing IDEs, please refrain from displaying your hate for the IDE or your preference for another… This post is just about optimizations that help Eclipse run faster for those who use it. The compile operation uses the current active solution configuration.About a month ago, I blogged about my love/hate relationship with Eclipse. The compile operation will fail if the files require a precompiled header that isn't available when you compile. If the files have dependencies, the files will be compiled in dependency order. In Solution Explorer, choose multiple files that have can be compiled actions, open the shortcut menu for one of those files, and then choose Compile, or press Ctrl+ F7. Depending on your version of Visual Studio, the Project Only submenu might contain more commands. These commands apply only to the C++ project that you chose, without building, rebuilding, cleaning, or linking any project dependencies or solution files. To build only the selected Visual C++ projectĬhoose a C++ project, and then, on the menu bar, choose Build > Project Only, and one of the following commands: When this check box is cleared, all projects, their dependencies, and the solution files are built when you run either of the preceding commands. On the menu bar, choose Build > Build Solution ( Ctrl+ Shift+ B). On the menu bar, choose Debug > Start ( F5). When this check box is selected, only the current startup project and its dependencies are built when you perform either of the following steps: Select the Only build startup projects and dependencies on Run check box.
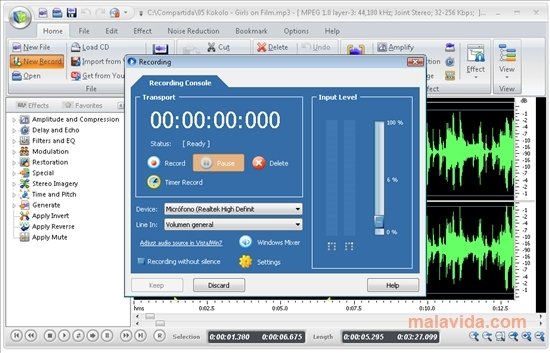
The Build and Run > Projects and Solutions > Options dialog box opens.

In the Options dialog box, expand the Projects and Solutions node, and then choose the Build and Run page. To build only the startup project and its dependencies On the menu bar, choose Build, and then choose either Build ProjectName or Rebuild ProjectName.Ĭhoose Build ProjectName to build only those project components that have changed since the most recent build.Ĭhoose Rebuild ProjectName to "clean" the project and then build the project files and all project components. In Solution Explorer, choose or open the project. With only the project and component files left, new instances of the intermediate and output files can then be built.

The Build command becomes Build Solution when a solution includes more than one project.Ĭhoose Rebuild Solution to "clean" the solution and then build all project files and components.Ĭhoose Clean Solution to delete any intermediate and output files.


 0 kommentar(er)
0 kommentar(er)
